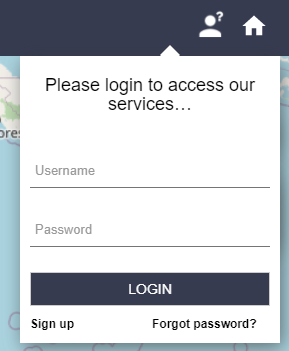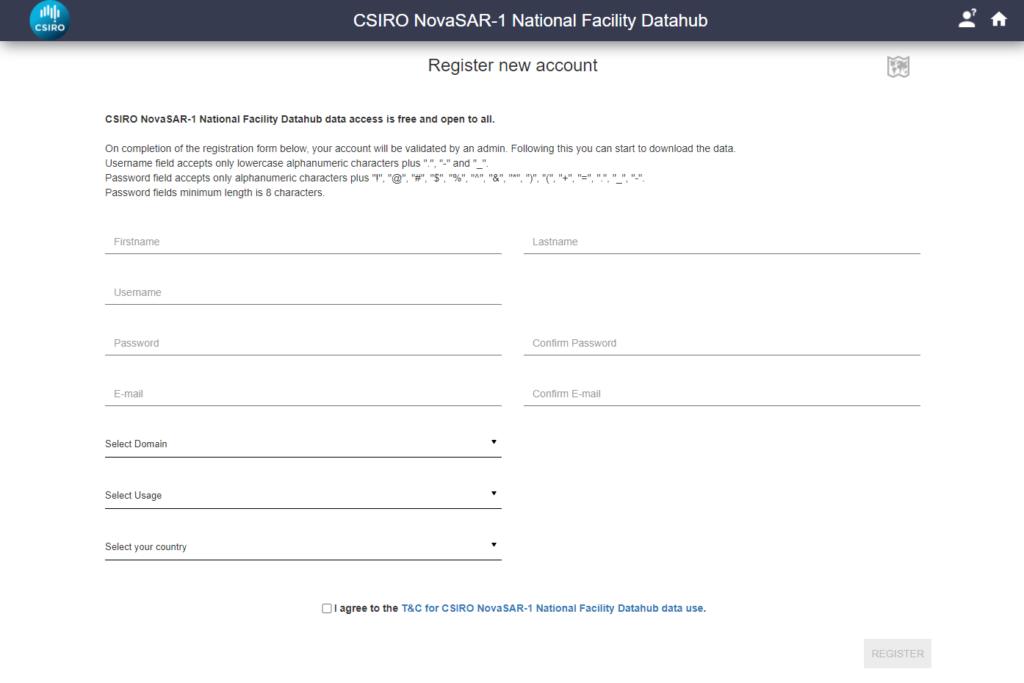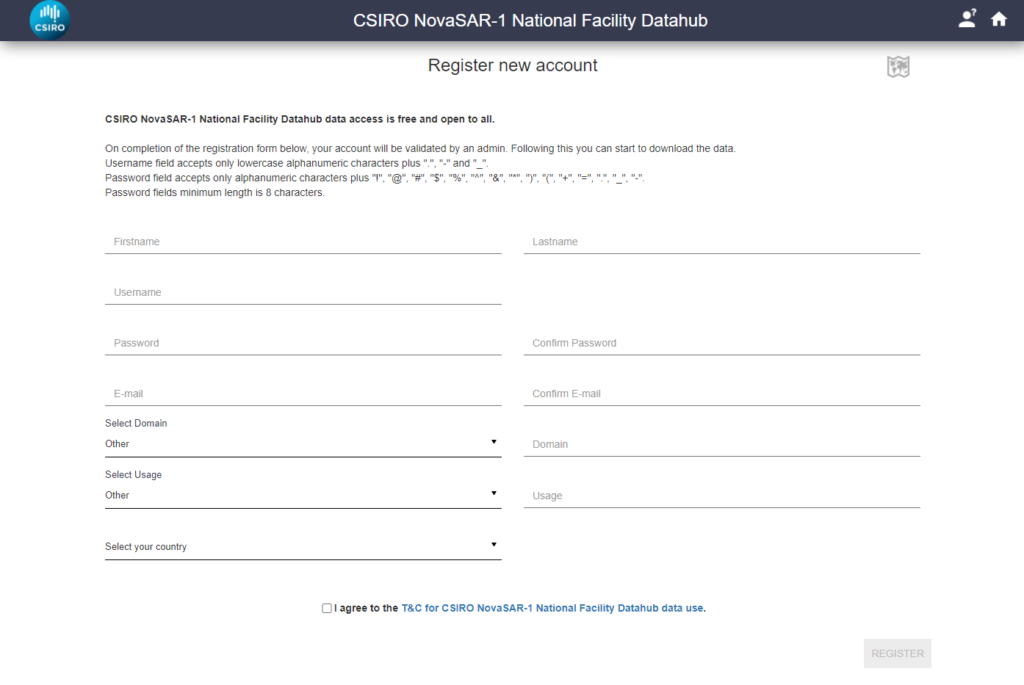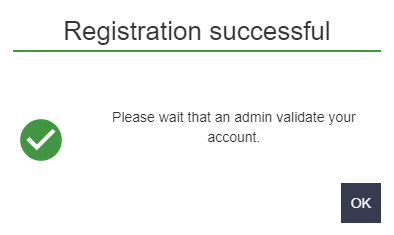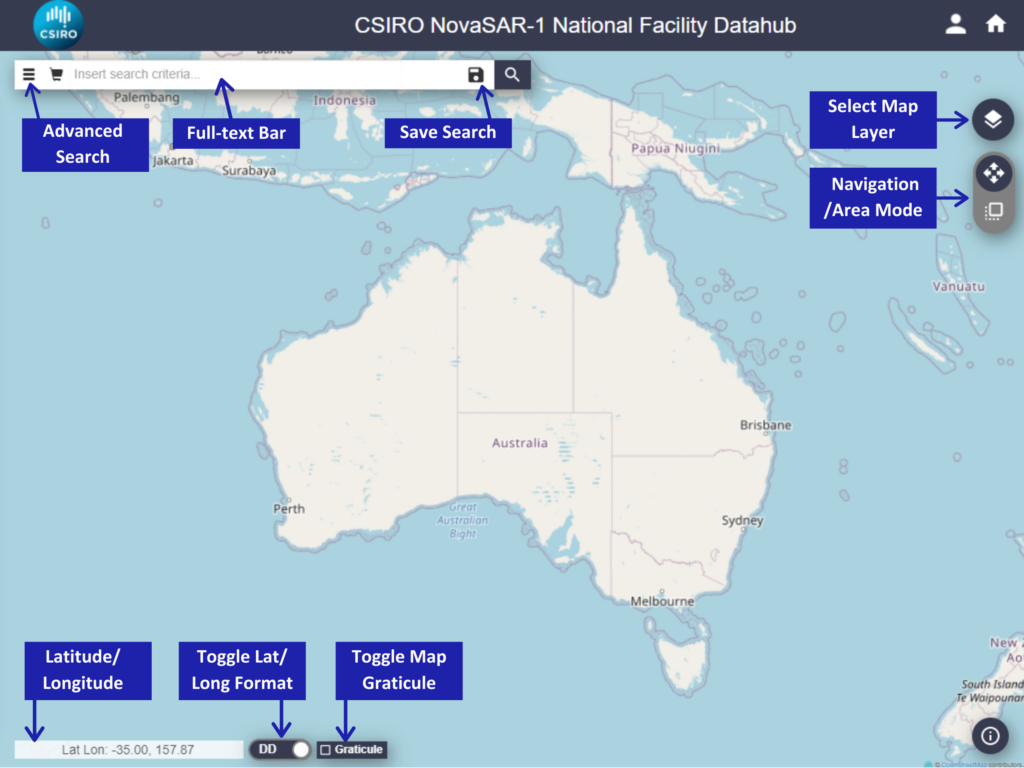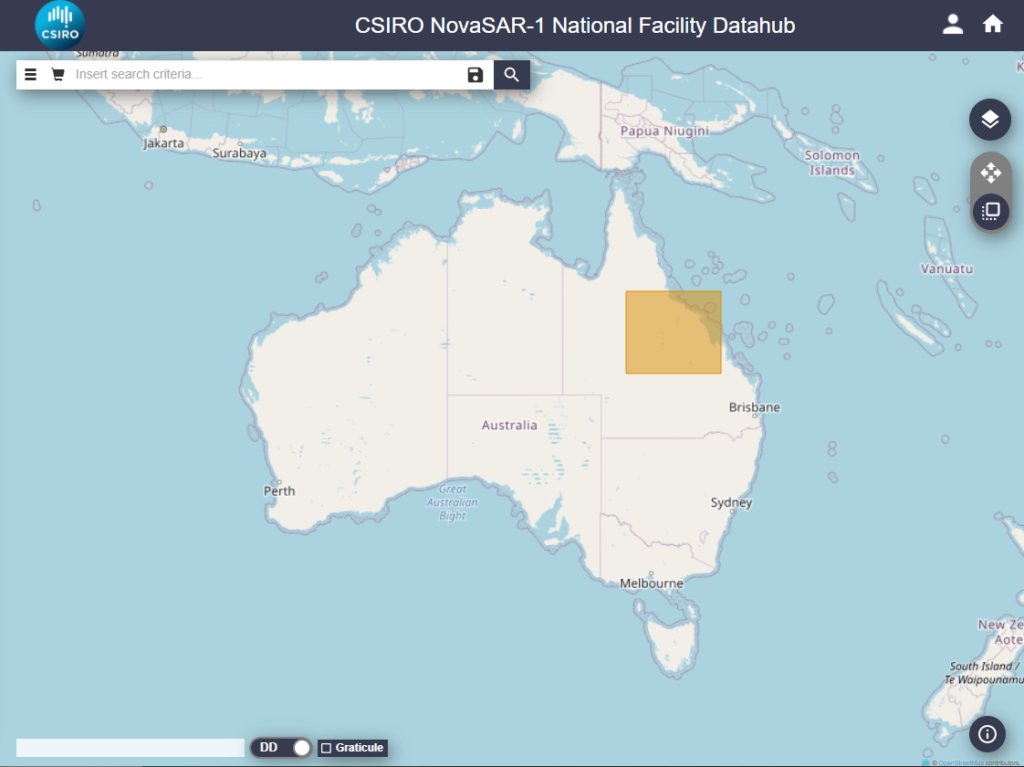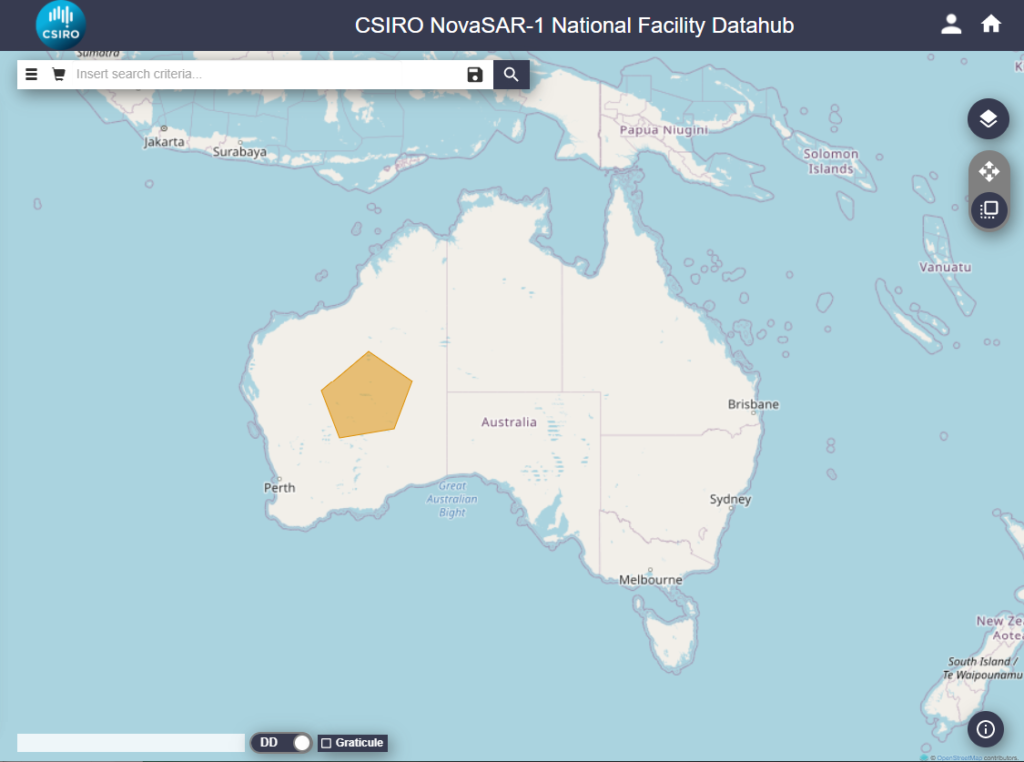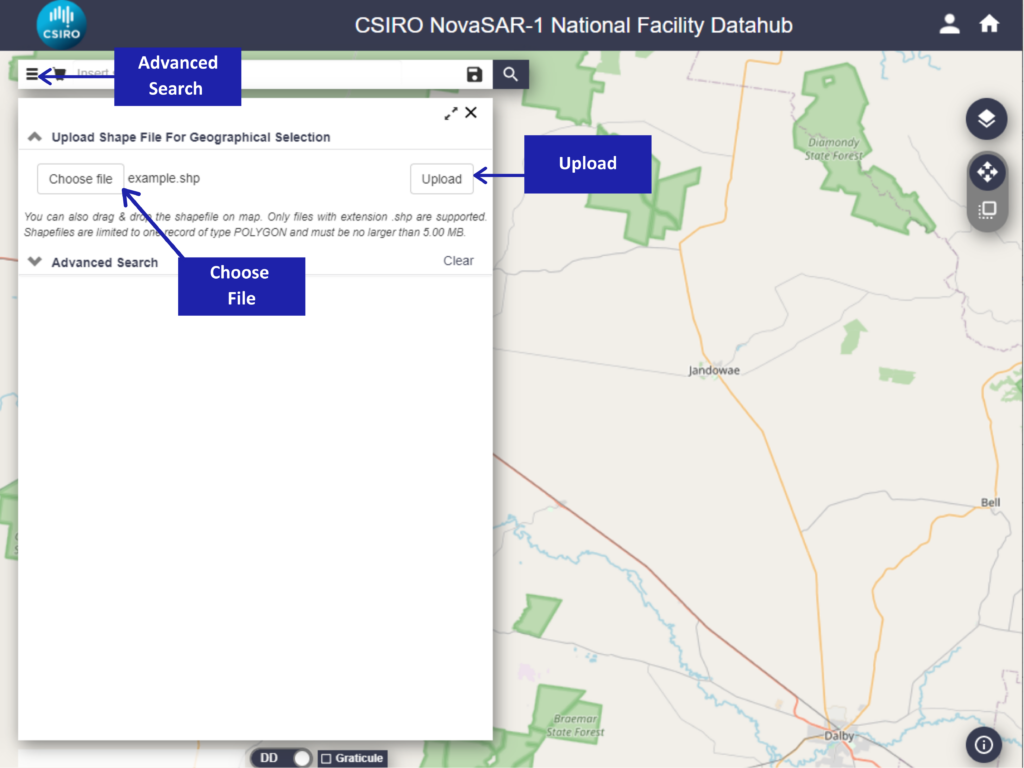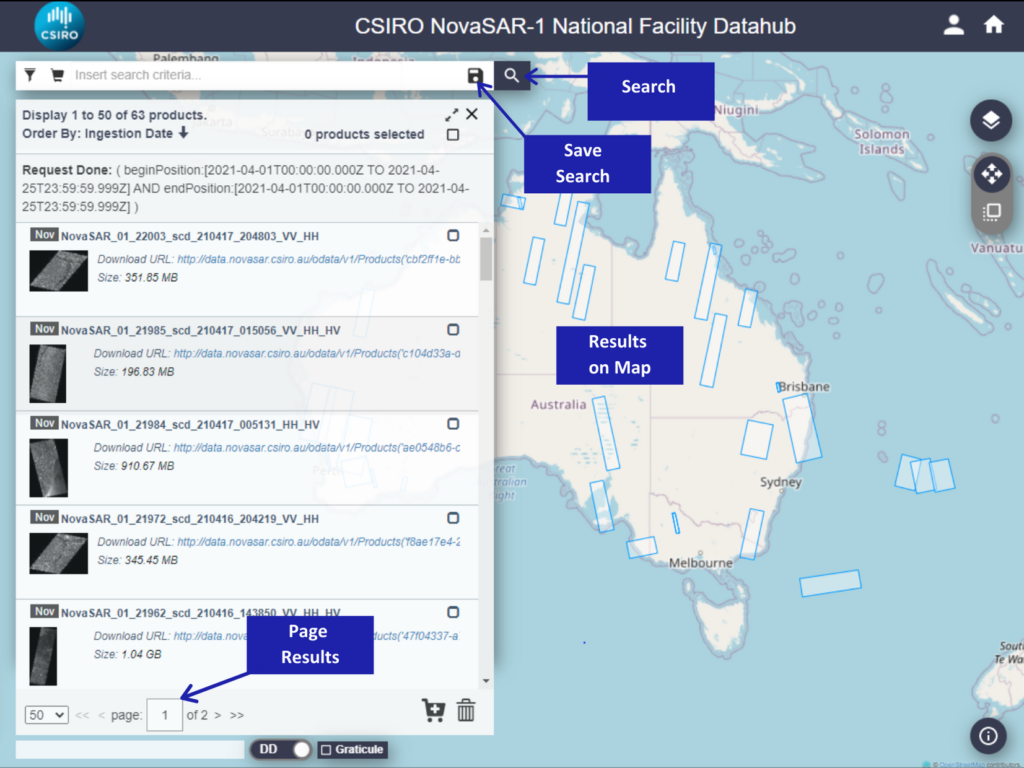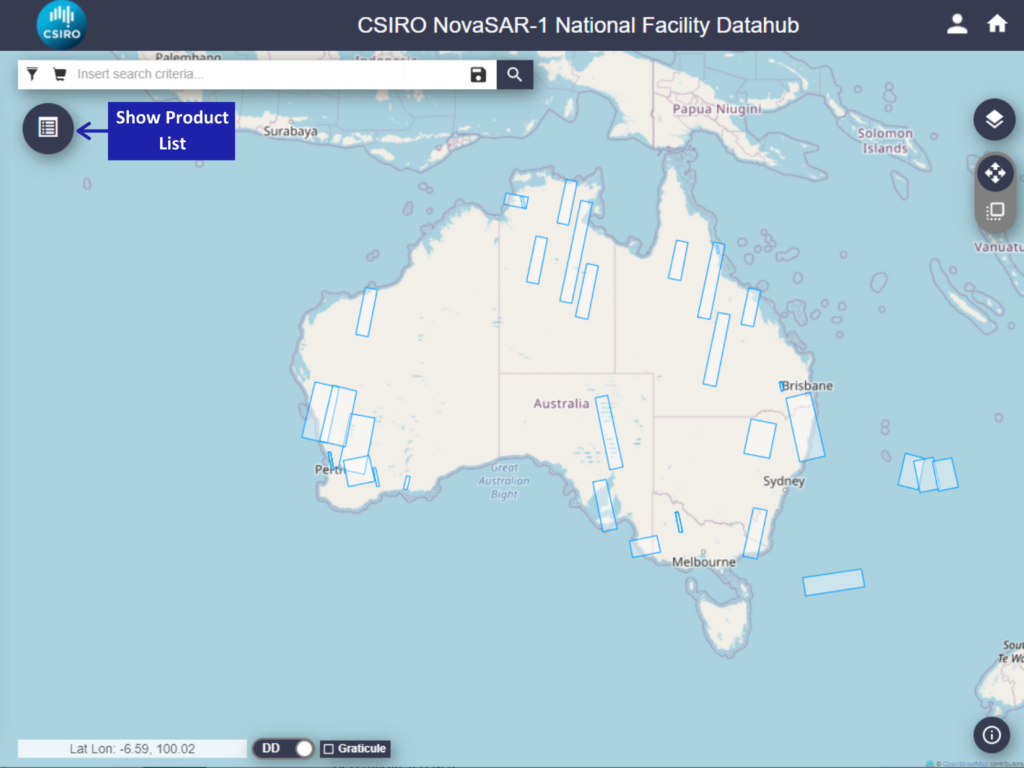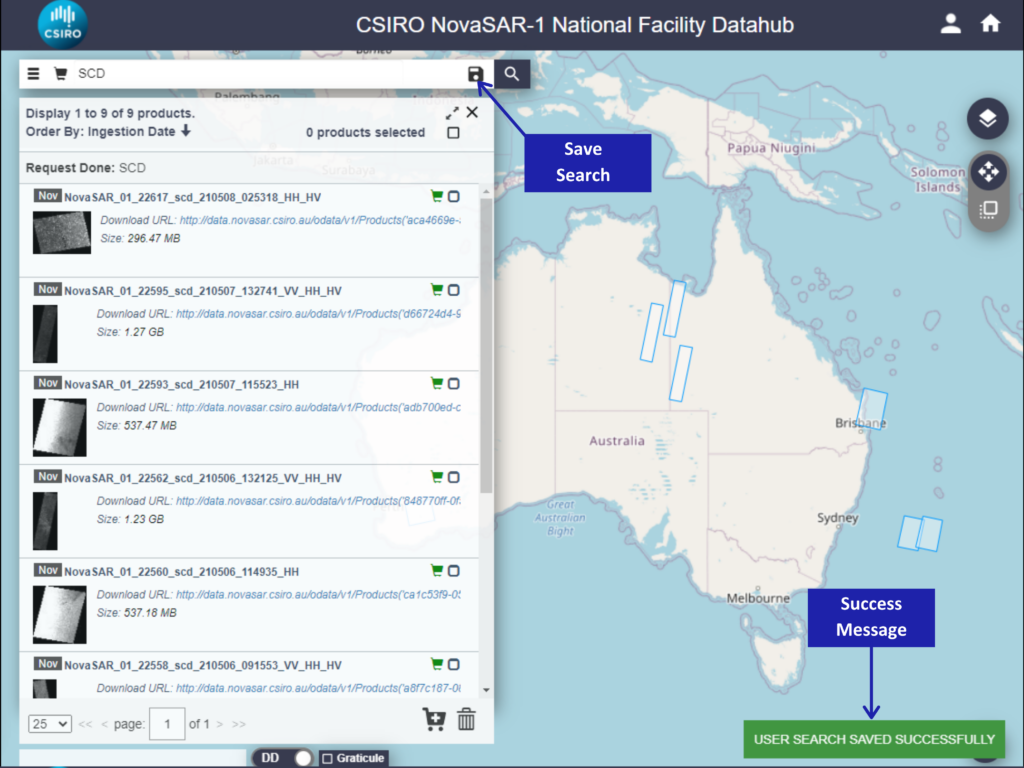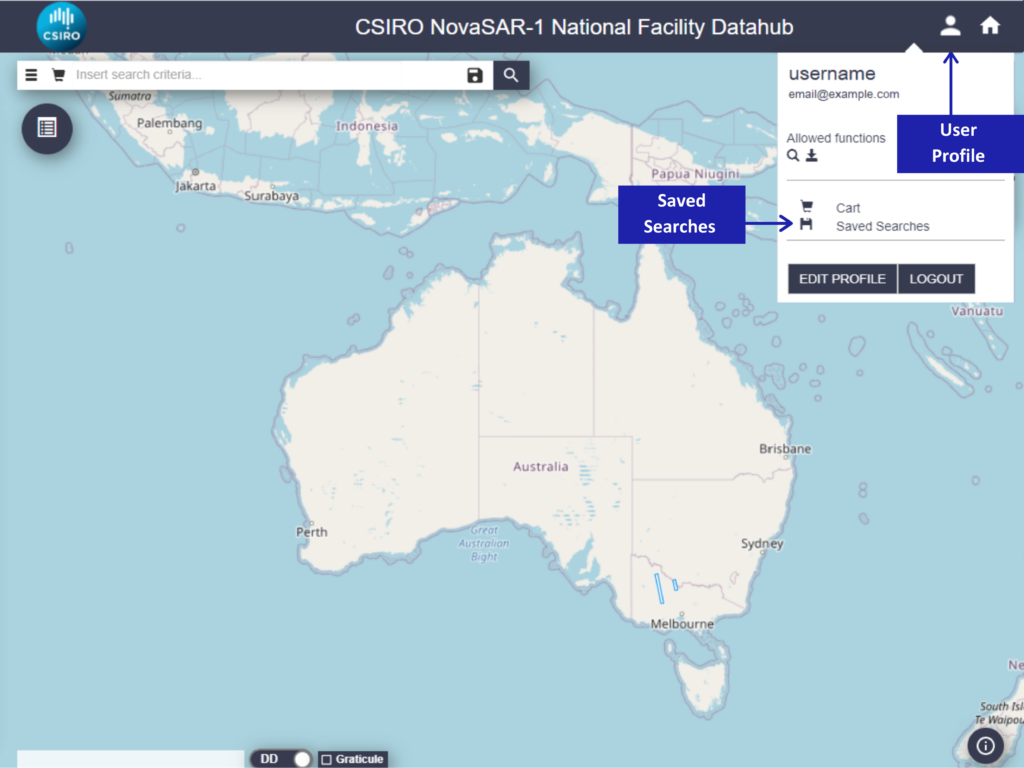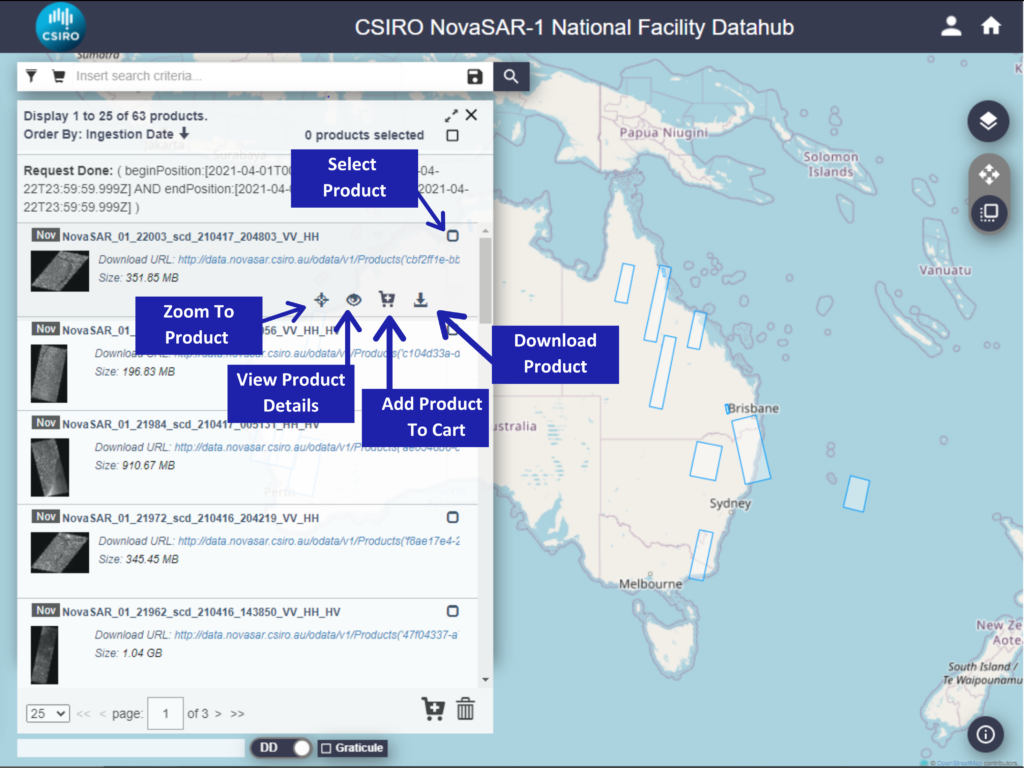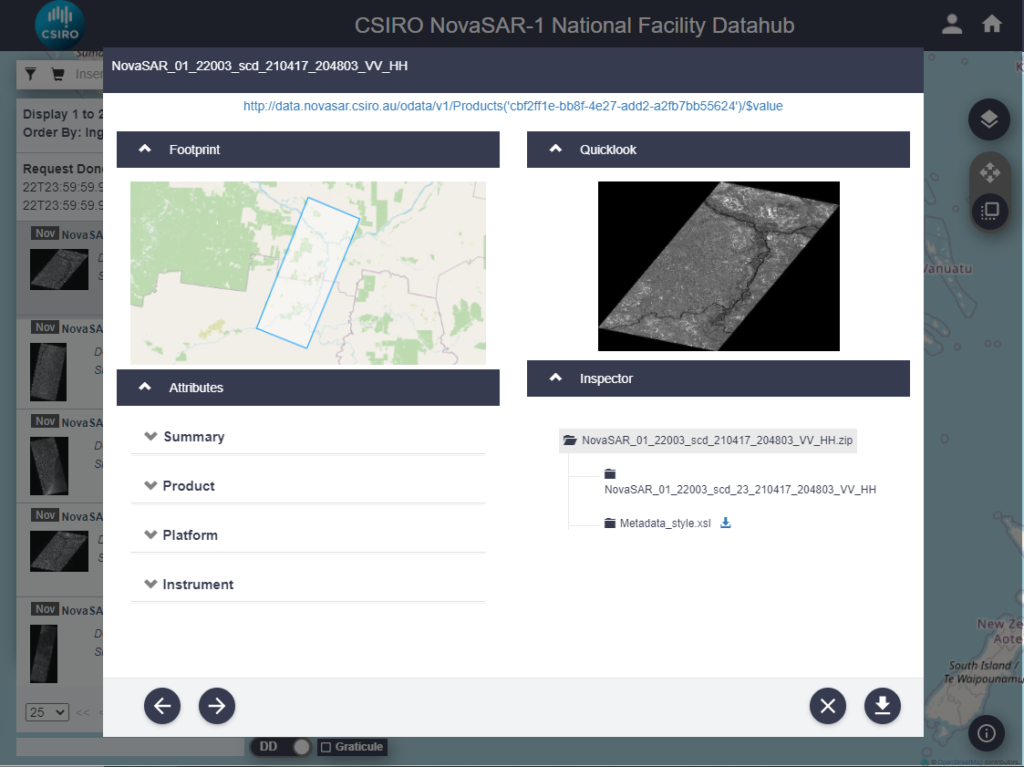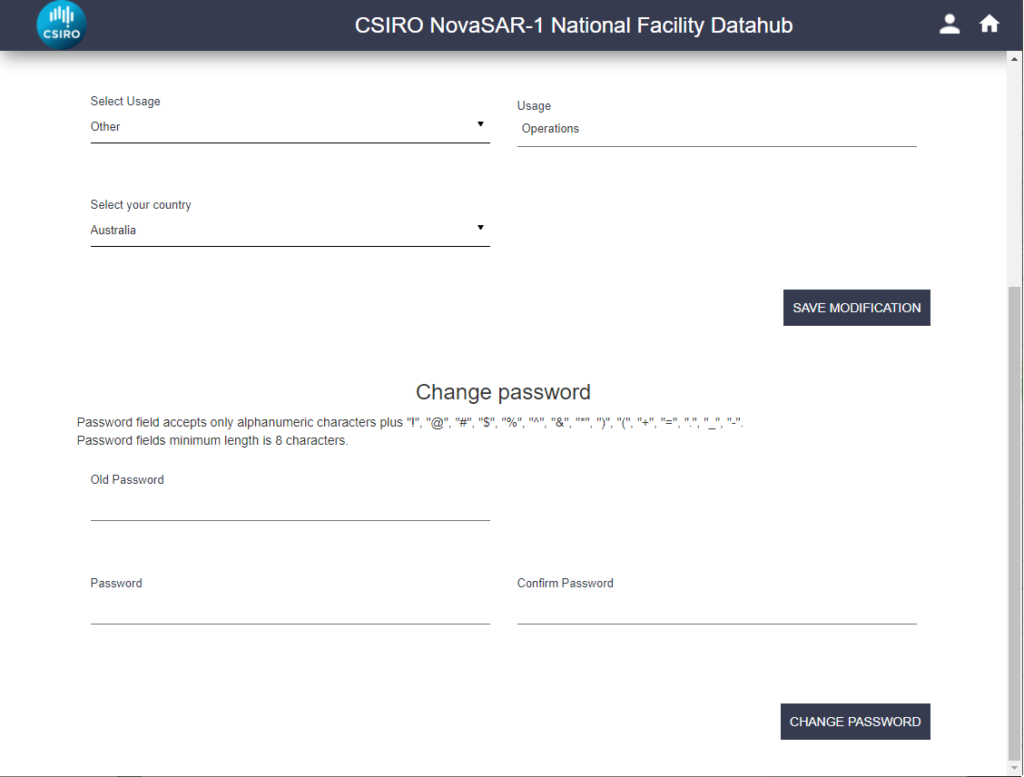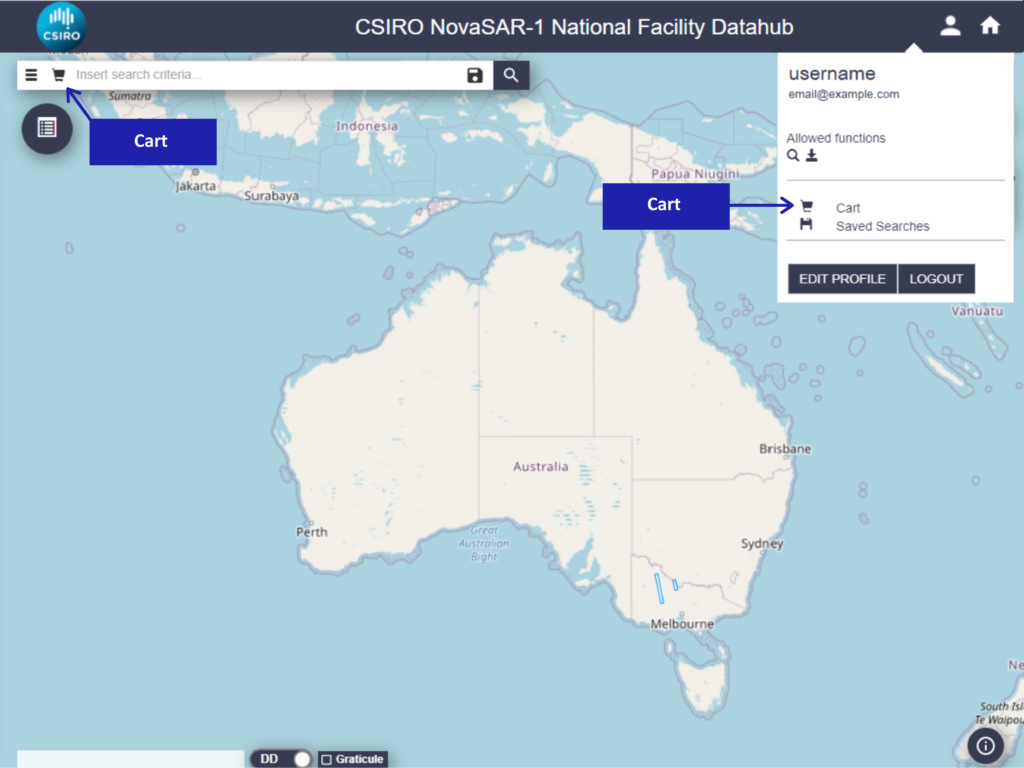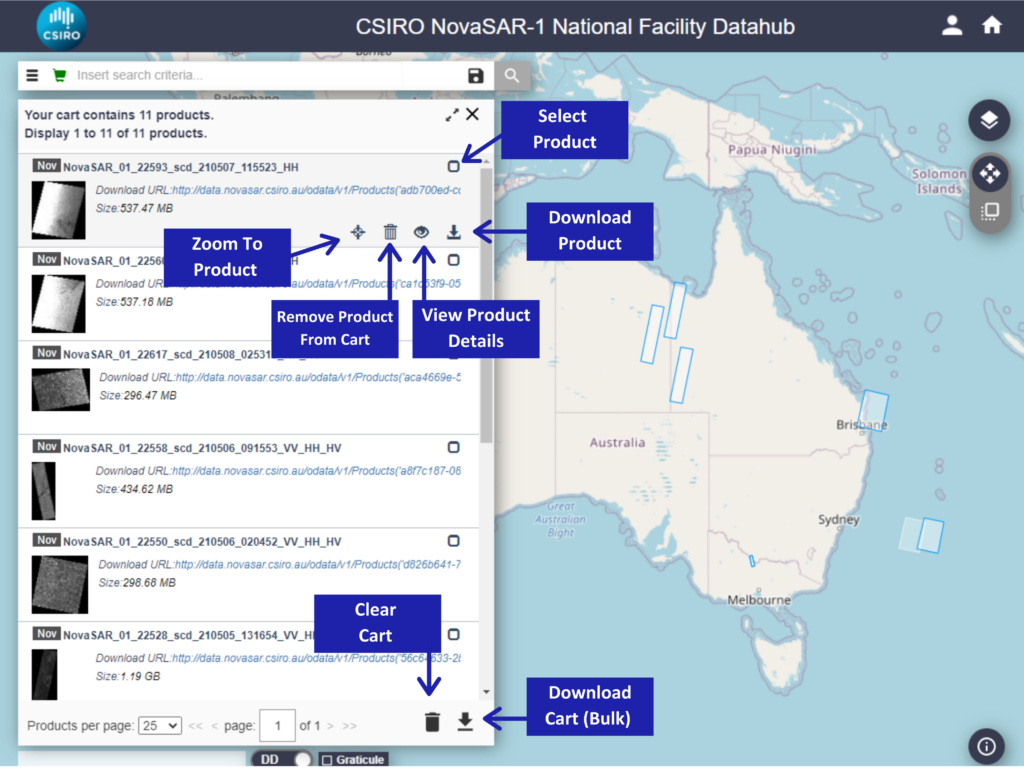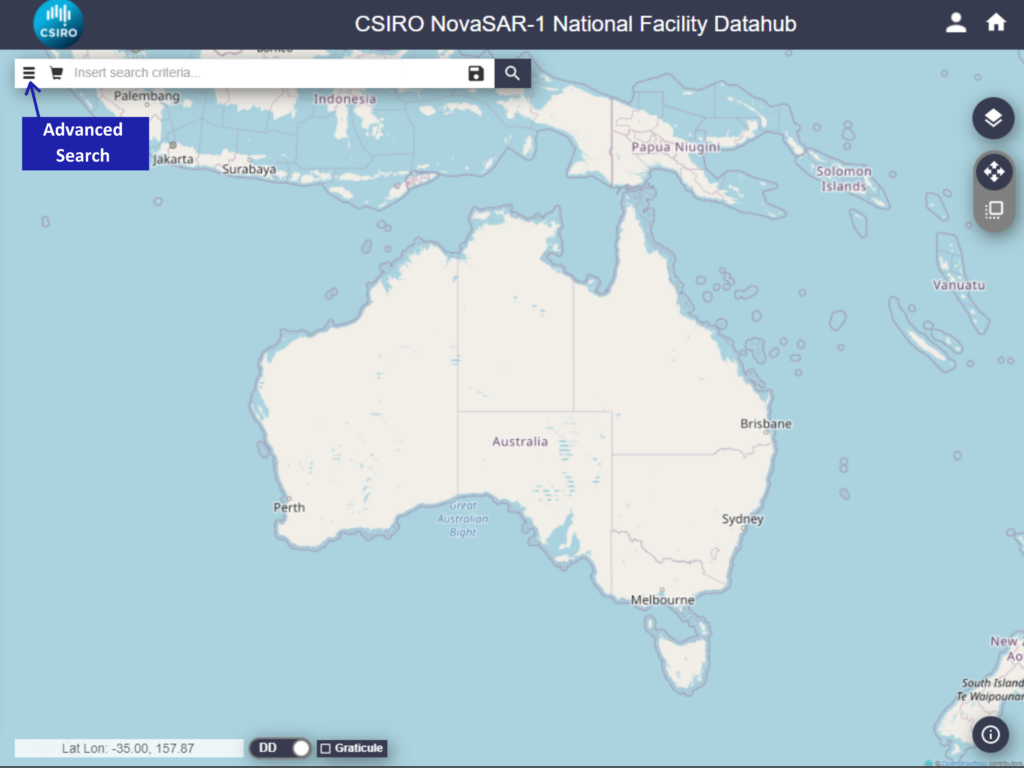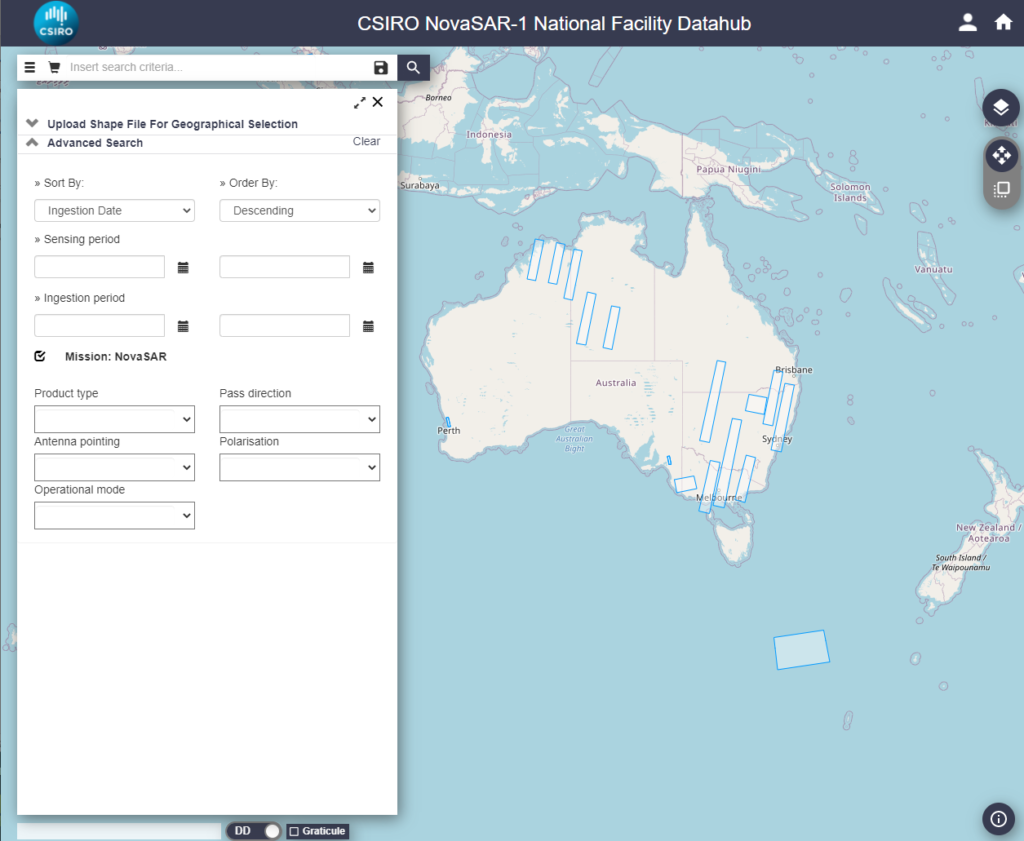NovaSAR-1 Datahub User Guide
The CSIRO NovaSAR-1 National Facility (NNF) Datahub is a web-based system designed to provide bulk dissemination capabilities for NovaSAR-1 image products. The NNF Datahub is based upon the Data Hub System – SciHub – used for the distribution of European Space Agency Copernicus Datasets.
Users must be registered with the Datahub to download imagery. By registering with the NNF Datahub, users agree to the NovaSAR-1 National Facility Datahub Terms and Conditions and the End User Licence Agreement.
Last updated: July 2021
Navigation
2. Graphical User Interface (GUI)
5. Application Program Interfaces (APIs)
1. Access and Registration
Recommended browsers are:
- Internet Explorer 10 or above
- Chrome
- Firefox
- Safari
- Opera
To comply with Export and Sanctions regulations we are unable to distribute NovaSAR-1 data to all countries.
Registration
To register for a CSIRO NovaSAR-1 National Facility Datahub user account follow the below steps:
-
-
- Click the Login icon in the top right of the Home Page.
CSIRO NovaSAR-1 National Facility Datahub – Login
- Click the Login icon in the top right of the Home Page.
- Click Sign Up, this will take you to the Register new account form
- Complete the form, taking note that:
- all fields are mandatory
- the username cannot contain any of the following characters:
+ – & | ! ( ) { } [ ] ^ ” ~ * ? : \ $ % ‘ <blank space> - the password must be at least 8 characters long
- In the current datahub version, the only password characters allowed are alphanumeric and:
@ ! # $ % ^ & * ) ( + = . , _ – - if the chosen username is already taken, a “Username already taken” error message is returned
-
CSIRO NovaSAR-1 National Facility Datahub – Register new account
-
- If you select the Other option for Domain and/or Usage a new field will appear for you to type in the information
CSIRO NovaSAR-1 National Facility Datahub – Registration Other
-
- You must read and agree to the NovaSAR-1 National Facility Datahub Terms and Conditions, which outlines the Copyrights, Privacy Policy, Use of Cookies and Service Availability, and also includes the End User Licence Agreement.
- Click the Register button and you will see the following box pop up unless there are errors that need to be rectified.
CSIRO NovaSAR-1 National Facility Datahub – Registration Successful Login
- To comply with Export and Sanctions regulations we are unable to distribute NovaSAR-1 data to all countries. We will therefore validate your account before you are able to use the CSIRO NNF Datahub. This will be done as soon as possible during working hours. If you have not had your account validated within 2 working days please contact us here
2. Graphical User Interface (GUI)
The GUI provides:
NNF Datahub GUI
Map Tool
The map tool provides a geographical search feature for defining an Area of Interest (AOI) in either a box or a polygon. Note there is currently only 1 map layer available so Select Map Layer only displays 1 option.
Users can search in Navigation Mode or Area Mode.
Navigation Mode
- Left-click to pan around the pan layer
- Right-click and drag to define a rectangle (box) AOI
- Right-click a number of times, finally using a double right-click to define a polygon AOI
- Right-click again to clear your AOIs
Area Mode
- Right-click to pan around the pan layer
- Left-click and drag to define a rectangle (box) AOI
- Left-click a number of times, finally using a double right-click to define a polygon AOI
- Left-click again to clear your AOIs
NNF Datahub – Box AOI
NNF Datahub – Polygon AOI
The map tool can be combined with the full-text search and the advanced search to further restrict the results.
Upload Shapefile
As well as drawing box and polygon AOIs, the NNF Datahub allows you to upload existing shapefiles.
Only files with extension .shp are supported.
Shapefiles are limited to one record of type POLYGON and must be no larger than 5.00 MB.
Click the Advanced Search icon and expand the Upload Shape File For Geographical Selection section
Click Choose File and navigate to your file then click Upload OR drag and drop your shapefile onto the map.
NNF Datahub – Upload shapefile
Search Results
The Search results list provides all the products matching the submitted search query.
NNF Datahub – Search Functions
Each result consists of:
- product name
- image quicklook (when available)
- product URL (clicking this will initiate the download of the product)
- the size of the product (this may be displayed as MB or GB)
The footprints of the products matching the search query are displayed on the map. Each footprint gets highlighted when hovering on the corresponding product in the search results list.
NOTE: the map tool only shows the footprints of the products on the current search list page. To widen results modify the page size (25, 50, 75, 100, 125, 150).
Click on Show Product List icon to go back to the product list.
NNF Datahub – Open Product List
Save Search
Click on the disk icon to save searches. A green message “User search saved successfully” is displayed in the bottom right-hand corner to confirm.
NNF Datahub – Save Search
Open the User Profile to retrieve your Saved Searches
NNF Datahub – User Profile
Product Functions
The following options are available for each product displayed in the search list:
- Select product
- Zoom to product
- View Product Details
- Add Product to Cart
- Download Product
- Delete Product
NNF Datahub – Product Functions
Click on View Product Details and the following product information can be seen:
- Product name
- Product URL
- Footprint
- Quicklook
- Attributes (Summary, Product, Platform, Instrument)
- Inspector (File Structure)
NNF Datahub – Product Details
User Profile
Click on User Profile to:
- See the allowed functionalities: search and download products
- Cart: allows the user to manage product(s) in the cart
- Saved searches: allows management of the saved searches
NNF Datahub – User Profile
Click Edit Profile to access the profile panel.
The profile panel allows you to modify the details provided at registration and the option to change your password.
NNF Datahub – Edit Profile
Cart
The NNF Datahub provides a Cart to which you can add products.
To add products to the Cart, start by performing a query. There are 3 different ways to add products to your Cart:
1) Selecting products individually:
Click on the Add Product to Cart icon under the product result
2) Selecting one or multiple products from the query result panel:
Click on the corresponding checkbox(s) and then click the Trolley icon at the bottom of the search panel to add product(s) to the Cart.
3) Selecting all products from the query result panel:
Check the Select All Items checkbox to select all products that are displayed on the search result panel and then click on the Trolley icon located at the bottom of the search panel.
- Please note that only the displayed products will be added to the Cart. Should you wish to display more products, edit the number of products displayed on the page using the drop-down menu in the bottom left of the page
- All products sent to the Cart will be displayed once you open/view your Cart
- The Cart can be opened either by the Full-Text Bar or from your User Profile
NNF Datahub – Open Cart
- Within the Cart there are a number of options available to you.
NNF Datahub – View Cart
- Bulk or single downloads are possible
- The bulk download of the content of the whole Cart can be done through a provided metalink file
- Click on Download Cart to get the metalink file listing the download URLs of all the products in the cart
- A pop-up window will prompt for confirmation to save a file named products.meta4
- A third-party download manager is required to manage this kind of file. A list of the most known download manager can be found here
- NOTE: For bulk downloads, please do not add more than 100 products to the cart since the metalink file can manage a list of maximum 100 products
- To perform a single download click on the Download button icon associated with each product
- Remove single products from the Cart by clicking on the bin icon associated with each product
- The bin button at the bottom of the search panel removes all the products in the Cart
- To return to the map click on the green trolley icon in the full-text bar
3. Full-Text Search
Simple Search
Search queries can be performed using either the OpenSearch API or entering a text query in the full-text search bar. The Search Keywords explained on this page can be used with both the API and the full-text search bar. The table below shows some simple text queries that can be typed in the full-text search bar:
| Text Query | Description |
|---|---|
blank field |
returns all products in the archive |
* |
returns all products in the archive |
SLC |
returns all SLC products |
GRD |
returns all GRD products |
ASCENDING |
returns all products of the ascending passes |
HH |
returns all products containing a measurement dataset in HH polarisation |
VH |
returns all products containing a measurement dataset in VH polarisation |
HH+HV |
returns all products containing measurement datasets in HH and HV polarisations |
Wildcards and Operators
Wildcards and Operators can be used for restricting search queries. Permitted wildcards and operators are shown in the table below:
| Wildcard | |
|---|---|
| *QUERY* | any sequence of zero or more characters |
| ? | any one character |
| Operator | |
| AND | Narrow search and retrieve records containing all of the words it separates. |
| OR | Broaden search and retrieve records containing any of the words it separates. |
| NOT | Narrow search and retrieve records that do not contain the term following it. |
| ( ) | Group words or phrases when combining Boolean phrases and to show the order in which relationships should be considered. |
Keywords
It is also possible to make full-text queries using search keywords.
The syntax is the following:
<keyword>:<values>
Depending on the keyword, the value(s) can be specified as a single value or range of values.
Search keywords can be combined with each other using Operators.
The following table contains the list of the keywords and their corresponding usage.
| Search Keyword | Syntax and Examples |
|---|---|
platformname: |
Used to perform a search based on the Satellite Platform name.
Syntax:
Examples:
|
beginposition:endposition:ingestiondate: |
These <keyword> are used to perform a time interval search based on:
The general form to be used is:
|
antennapointing: |
The direction of the orbit in the product
Possible values for <antennapointing> are: Examples:
|
filename: |
Used to perform a search based on the product filename.
Syntax:
where Examples:
The complete explanation of the product naming convention is available at the following link: |
footprint: |
A geographical search of the products whose footprint intersects or is included in a specific geographic type.
Syntax:
The POLYGON:
where Example: The polygon in the example is in central Australia:
POINT:
where the Latitude (Lat) and Longitude (Lon) values are expressed in decimal degrees (DDD) format (e.g. -40.40338, 130.17403 ). Examples:
|
passdirection: |
The direction of the orbit in the product
Possible values are: Examples:
|
polarisation: |
Search the valid polarisations for NovaSAR-1. Note: Searching HH will return all images that contain HH so you may want to combine this with another search function.
Possible values for <polarisation> are listed here Syntax
Examples
|
producttype: |
Used to perform a search based on the product type. Syntax:
Possible values for Examples
|
operationalmode: |
Valid operational modes for the NovaSAR-1 instrument.
Possible values for Syntax
Examples:
|
| modeid: | modeid:
Search all valid mode IDs for NovaSAR-1. Useful if you only want images with the same viewing parameters. Possible values are: ADD LINK Syntax:
Examples:
|
4. Advanced Search
The advanced search panel is shown by clicking on the Advanced Search icon
NNF Datahub – Advanced Search
NNF Datahub – Advanced Search Panel
It consists of different search fields. Each search field allows you to perform specific queries on the associated parameter. Each search field can be used singularly or in combination with the others search fields, the full-text search bar and the geographic map tool.
5. Application Program Interfaces (APIs)
The NNF Datahub exposes two dedicated Application Program Interfaces (API): OData and OpenSearch. Both can be used for searching/filtering the archive for specific products, and each has some advantages over the other.
- The SciHub guides linked below provide good background information and additional examples
- Some usage examples follow (Note that only formatted URL examples are provided)
- It’s possible to use a browser directly using a correctly formatted URL, and the browser should prompt for a user/pass combination (unless this has been previously entered)
- It is also possible to use command-line tools (eg. curl) or write your own code (eg. Python) to use the APIs
- When using the command-line under Linux/macOS, the URL may need to be enclosed in quotes, and some special characters may need to be escaped in order to be interpreted correctly
- NOTE: All API calls require authentication
OData
Allows searching by name, downloading data.
| Search Parameters | URL example |
| # list of products | http://data.novasar.csiro.au/odata/v1/Products?$orderby=IngestionDate%20desc%20&$top=10&$format=json |
| # just pick some fields | http://data.novasar.csiro.au/odata/v1/Products?$orderby=IngestionDate%20desc%20&$top=10&$select=Id,Name&$format=text/csv |
| # download product | http://data.novasar.csiro.au/odata/v1/Products(‘2526383a-5053-4957-9bca-a859cebdf9c1’)/$value |
| # search by name | http://data.novasar.csiro.au/odata/v1/Products?$filter=Name%20eq%20%27NovaSAR_01_10097_scd_200212_145523_HH%27&$select=Name,Id&$format=text/csv |
| # get a count of all products (again using ‘curl’ and ‘jq’) | curl -s -u user:pass “http://data.novasar.csiro.au/odata/v1/Products?\$inlinecount=allpages&\$format=json” |jq ‘.d.__count’ |
| # need to loop through to get > 100 prods (DHuS returns a maximum of 100 results)
# $top and $skip (top max = 100) |
http://data.novasar.csiro.au/odata/v1/Products?$orderby=IngestionDate%20desc%20&$skip=100&$top=10&$format=json |
Allows searching by polygon, date/time ranges.
| Search Parameters | URL example |
| # search by ingestion date | https://data.novasar.csiro.au/search?q=(ingestiondate:%5bNOW-2DAYS%20TO%20NOW%5d)&orderby=ingestiondate%20desc&format=json |
| # search by polygon | https://data.novasar.csiro.au/search?q=(footprint:%22Intersects(POLYGON((148.18359374999997%20-36.315125147480494,150.11718749999997%20-36.315125147480494,150.11718749999997%20-34.30714385628803,148.18359374999997%20-34.30714385628803,148.18359374999997%20-36.315125147480494)))%22) |
| # all in one (using ‘curl’ and piping output to the json query tool ‘jq’) | curl -s -u user:pass ‘https://data.novasar.csiro.au/search?q=(ingestiondate:%5bNOW-3DAYS%20TO%20NOW%5d%20AND%20footprint:%22Intersects(POLYGON((148.18359374999997%20-36.315125147480494,150.11718749999997%20-36.315125147480494,150.11718749999997%20-34.30714385628803,148.18359374999997%20-34.30714385628803,148.18359374999997%20-36.315125147480494)))%22)&orderby:ingestiondate%20desc&format=json‘ |jq ‘.feed.entry[] | “\(.title),\(.id)” ‘ |
See the SciHub Batch Scripting Guide for information on how to combine the OData and OpenSearch URI’s using cURL and Wget.