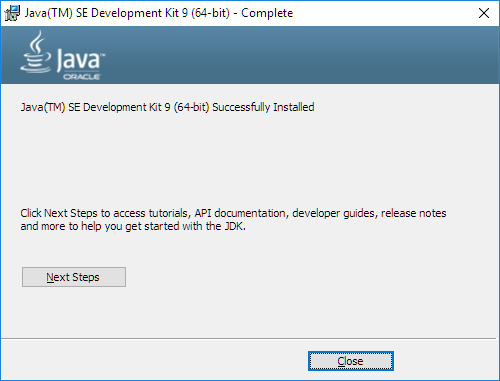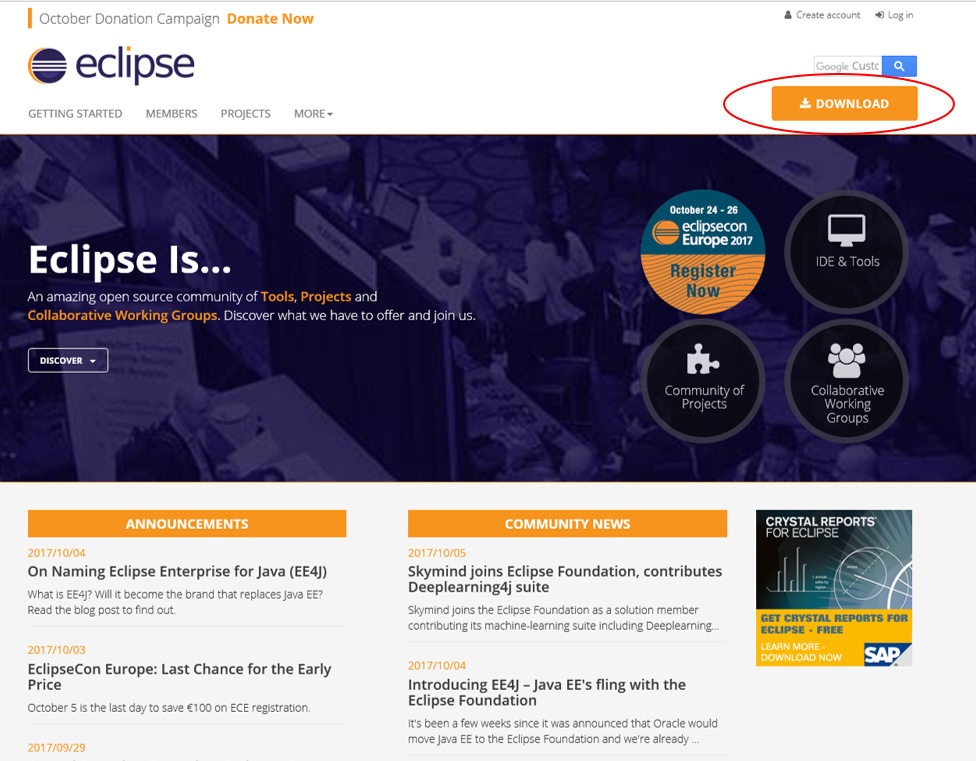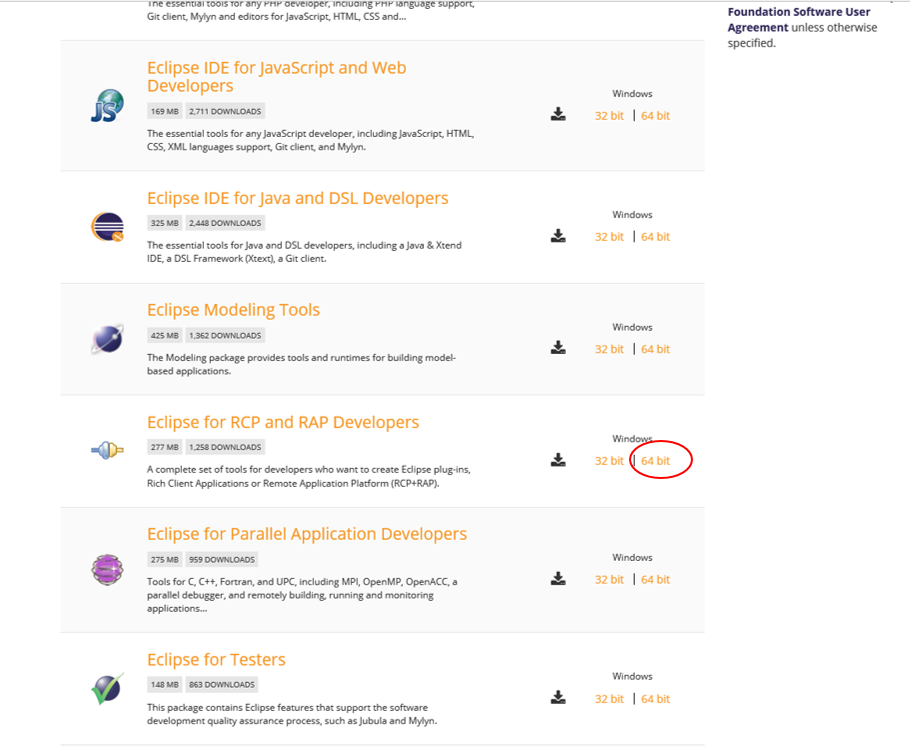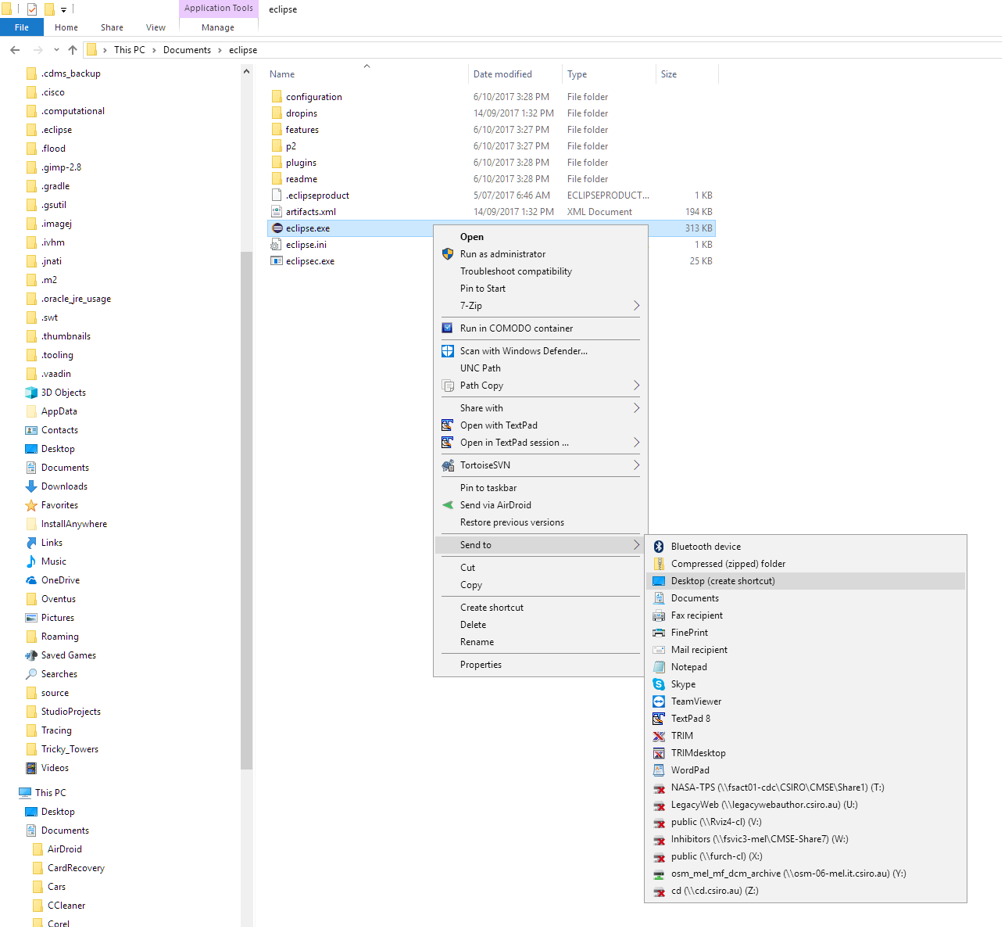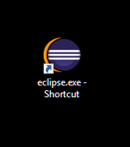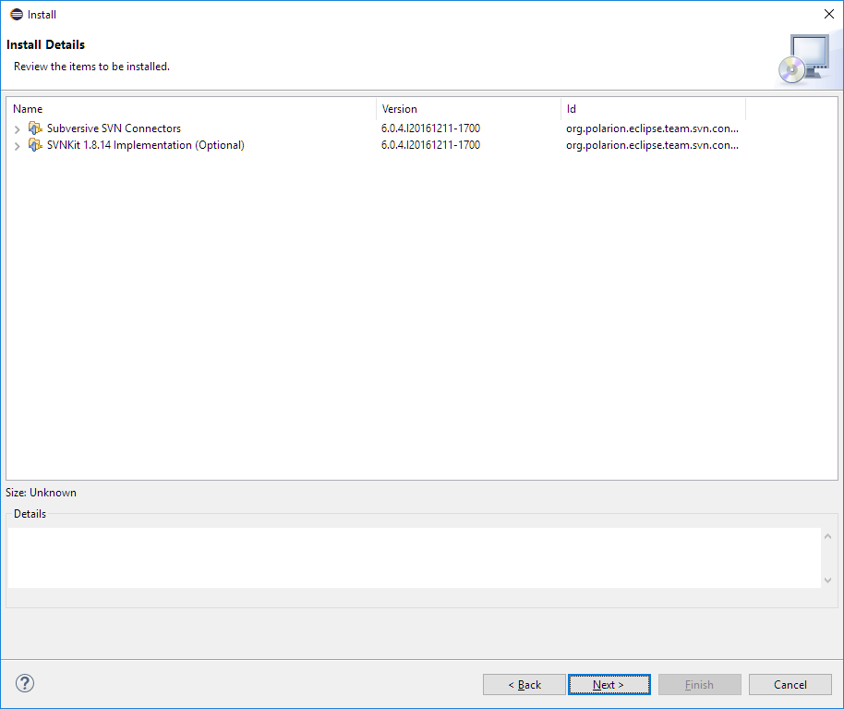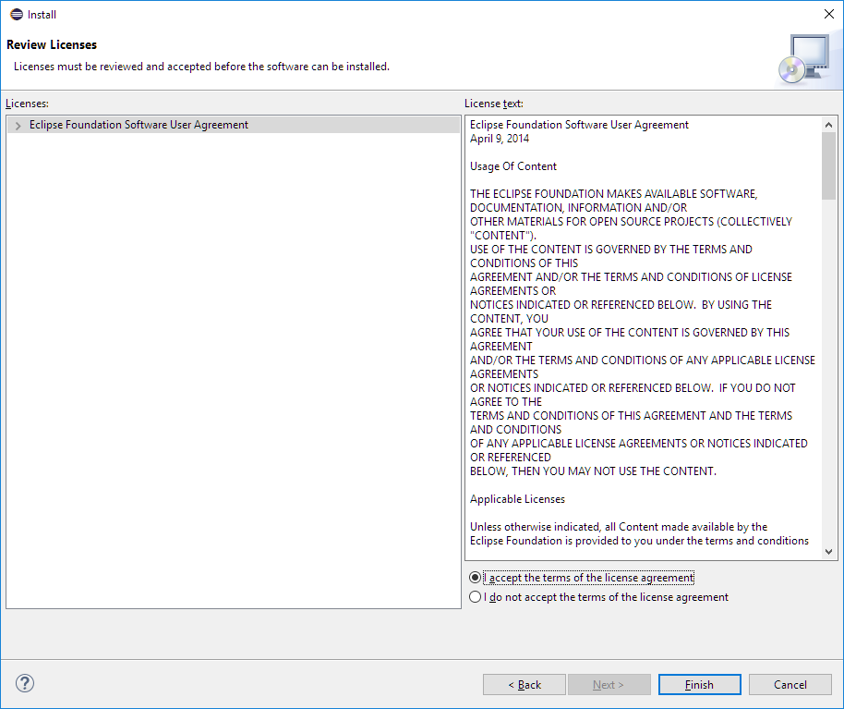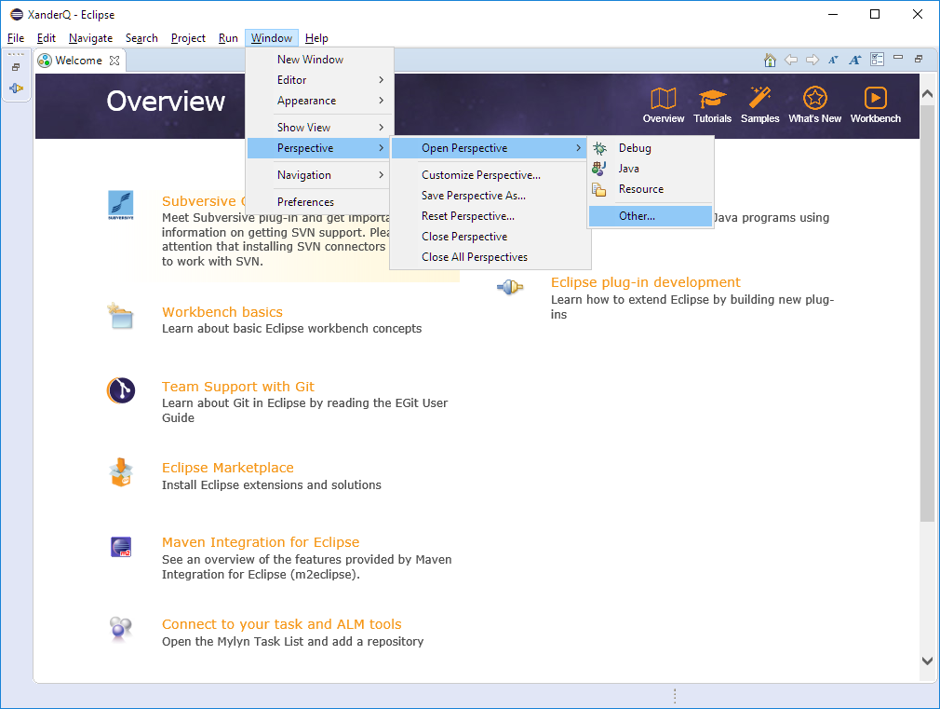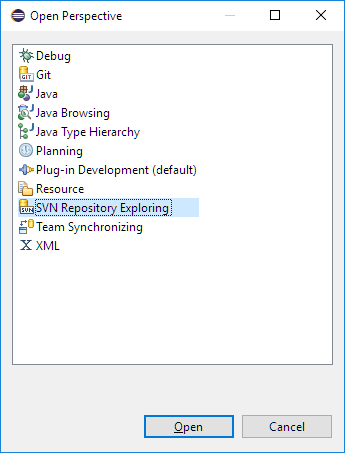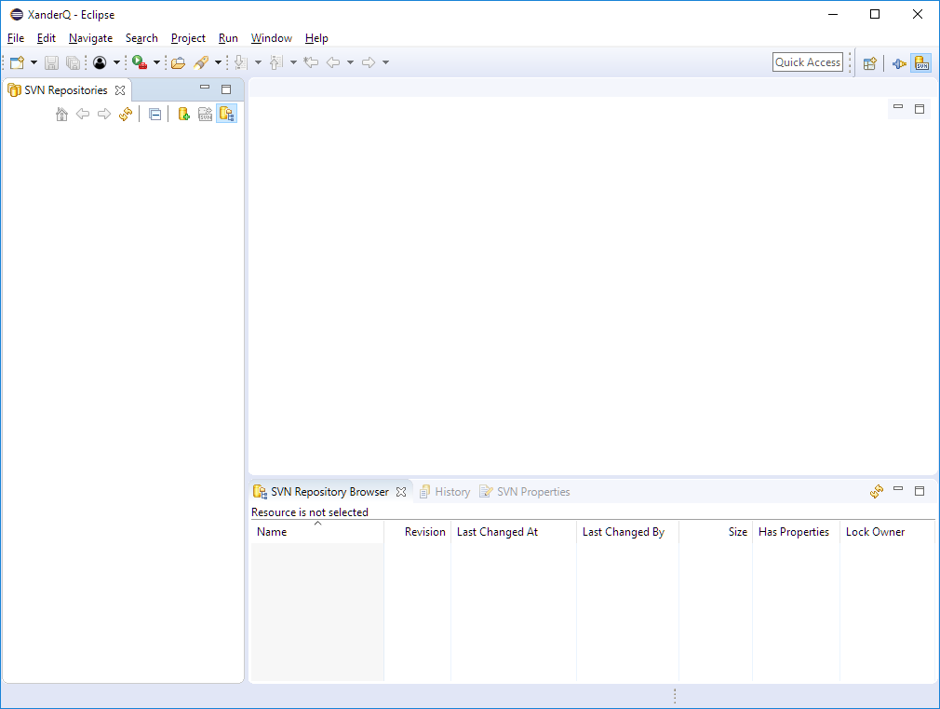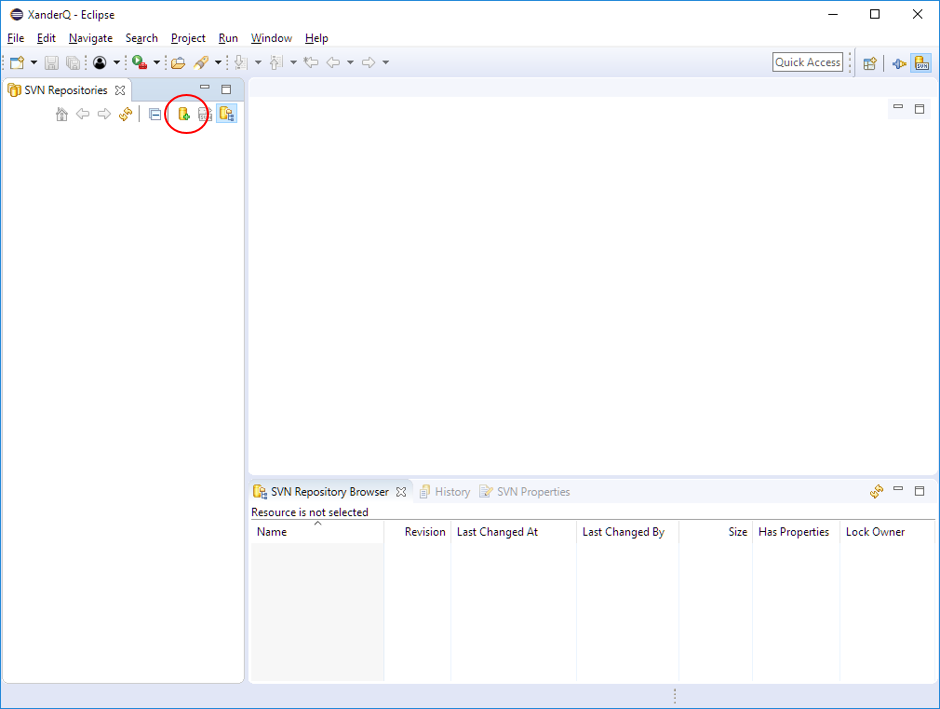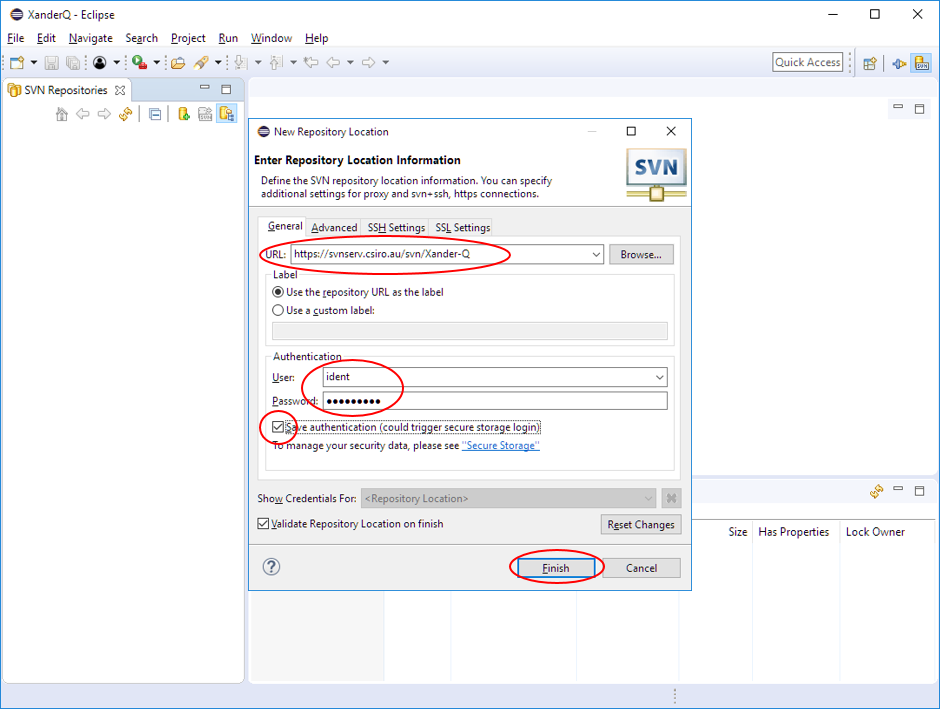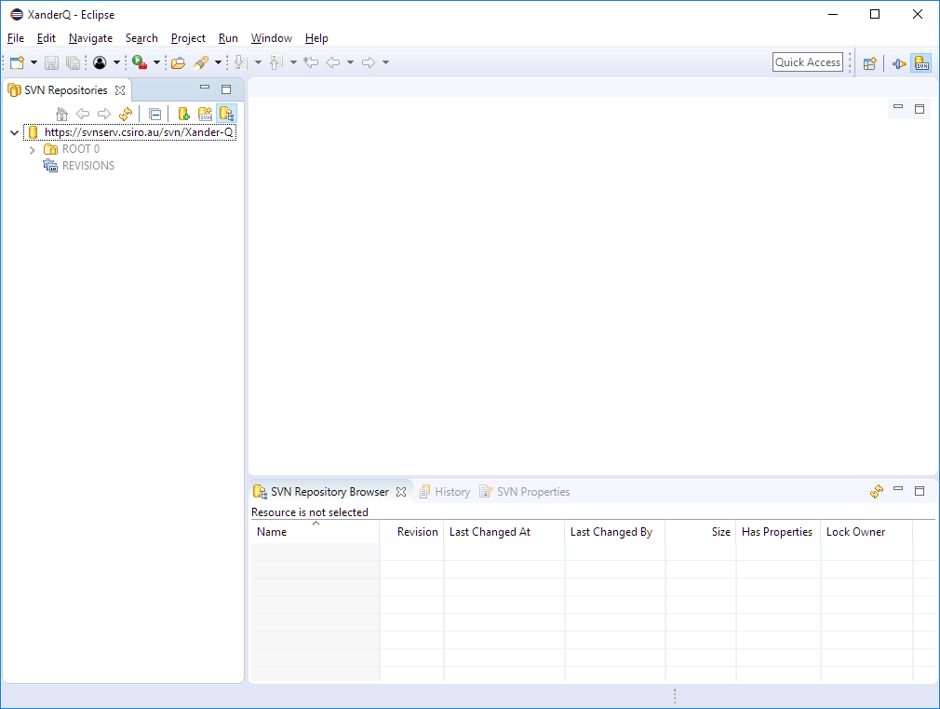To install Java, go to the Java download page: http://www.oracle.com/technetwork/java/javase/downloads/index.html.
Click highlighted section to go to next page

On the next screen you will be presented with the different download options. First, have a lawyer read the Oracle Binary Code License Agreement for Java SE thoroughly and click "Accept License Agreement" if you agree to the terms. Then choose the Windows x64 bit version.
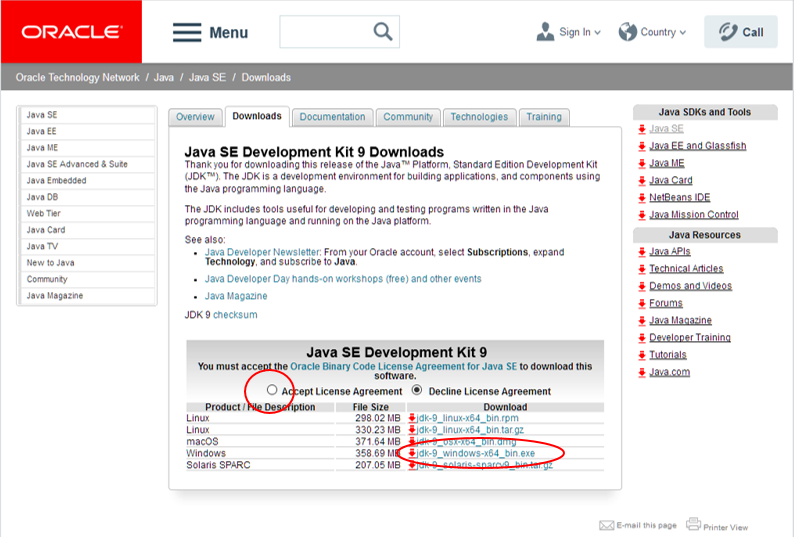
Once the installer is downloaded, navigate to your downloads folder and double click on the downloaded file jdk-9_windows-x64_bin. (the version might be different depending on when you downloaded it)
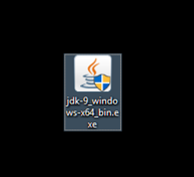
The Java SE Development Kit 9 (64-bit) – Setup window should appear. Choose Next > on the first screen.
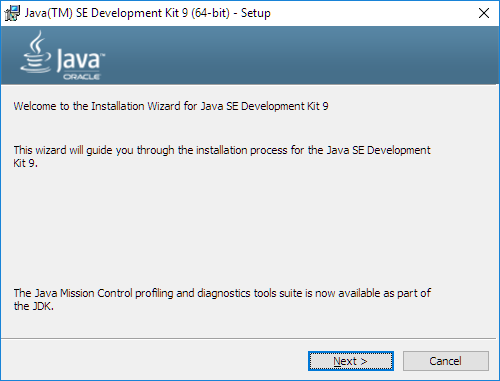
In the Custom Setup page, review the settings and select Next >.

Now, the Progress bar will move until it’s complete.
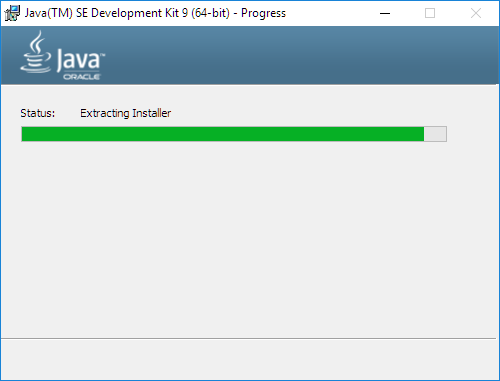
Optional. If you don't want to install Java Runtime Machine, uncheck the check box and then select Next >.
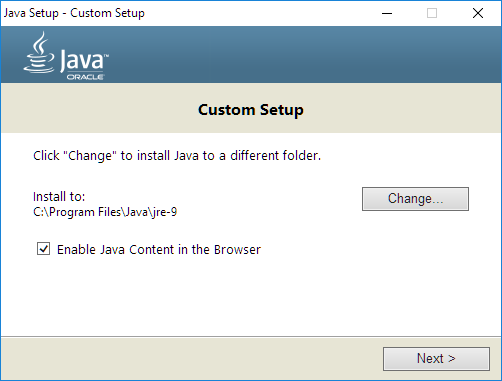
After the installation completes successfully, you will see the Complete screen. Click on Close to close the screen.