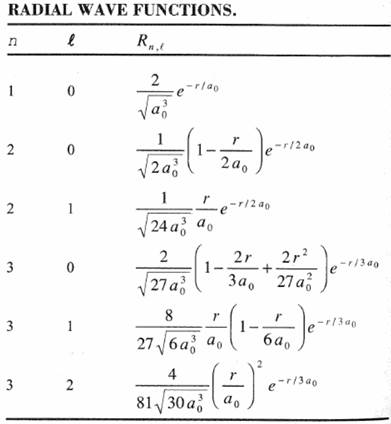
Visualization of the hydrogen atom wave functions
YS Yang, C Chu and D Hogan, CSIRO
IntroductionThis is a demonstration of a DCM plug-in for generation and visualization of electron wave function of a hydrogen atom. To view this page,the Google Chrome browser is recommended on the MS-Windows ststem.The native Safari browser on an iOS device or the native browser on an Android device should also be fine.
The hydrogen atom electron wave function probability densities at 1s, 2p0, 2p1 and 3d1 states look like the following:
The above images are interactive. They can be rotated, zoomed in and out, etc. The detailed procedures about how to generate them will be described in this article.
Information about the DCM software is available at https://research.csiro.au/dcm/ and https://en.wikipedia.org/wiki/Data-constrained_modelling. The software is available for download at https://data.csiro.au/dap/landingpage?pid=csiro:9448.
Formulation of hydrogen atom wave function
The hydrogen atom wave function formula are reproduced from http://users.physik.fu-berlin.de/~pascual/Vorlesung/SS06/Slides/AMOL-L1d.pdf. The angular wave function is expressed in polar coordinate as:
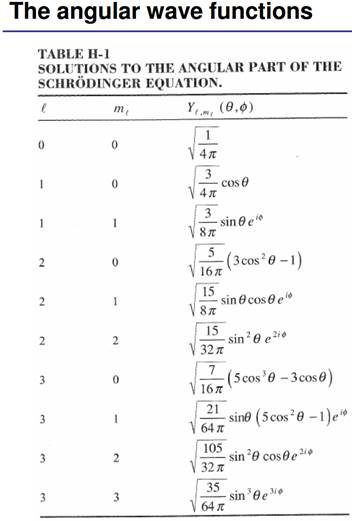 Where l
denotes for the orbital quantum
number, and ml denotes for the magnetic quantum number.
Where l
denotes for the orbital quantum
number, and ml denotes for the magnetic quantum number.
The radial wave function is the following:
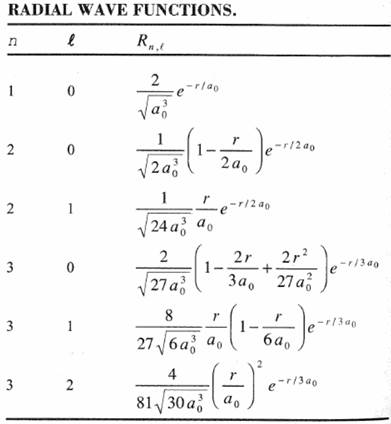
Where n denotes for the principal quantum number, and a0 is the Bohr radius. The radial wave function is expressed in polar coordinates as:
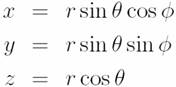
H_WaveFunc plugin usage instructions
The DCM plugin H_WaveFunc can be used to generate the hydrogen atom wave function. To use the plugin, one would need to install a DCM software. A free version DcmLite is available for download at https://data.csiro.au/dap/landingpage?pid=csiro:9448. One should also download the plugin dynamic loading libraries H_WaveFunc.DLL and H_WaveFunc-x64.DLL at http://research.csiro.au/static/dcm/H_WaveFunc.dll and http://research.csiro.au/static/dcm/H_WaveFunc-x64.dll, and save them to a local directory such as c:\bin. Before such plugins can be used by the DCM software, their location must be specified in the plugin preference setting. This can be done by starting the DCM software, using the main menu Edit -> Preferences and click the [Plugins] tab, then click the [Add] button to add the DLL file path.
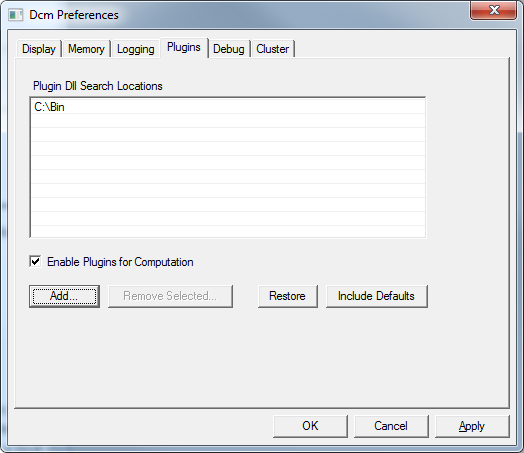
On the DCM software main interface, right-click the channel root tree, select [Insert Composition Channel] sub-menu to insert 2 composition channels,
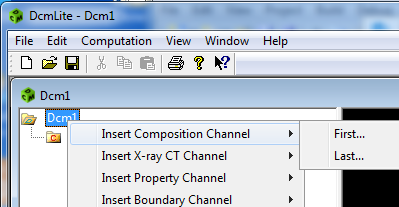
and rename the compositional channels as [Wave function real amplitude], [wave function imaginary amplitude], and [Wave function probability density]. Using the main menu to save the DCM object file, with a file name such as [H_WaveFunc.dcm]. It is recommended that it should be saved after each step in the following.
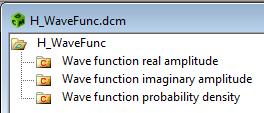
A saved copy of the DCM data files is available for download at http://research.csiro.au/static/dcm/H_WaveFunc.dcm.
Right-click the channel root tree [H_WaveFunc] and select the sub-menu [Setup Sample Grid] to specify the grid size. Only the X, Y, and Z range values need to be changed.
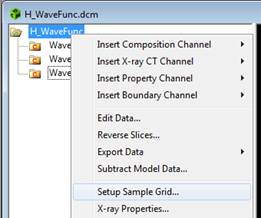
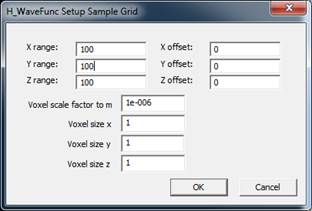
Using the DCM main menu [Computation -> Setup Computation Method …], to display the [Setup Computation] dialogue:
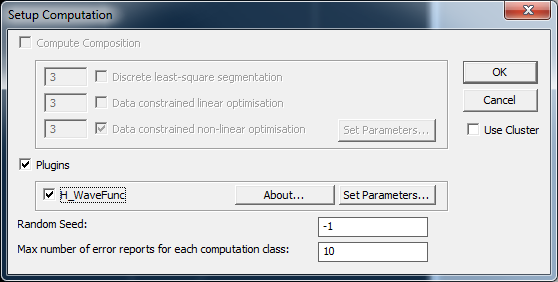
The H_WaveFunc plugin parameters can be set as the following:
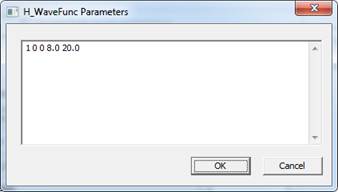
The 1st parameter is the principal quantum number, the 2nd parameter is the orbital quantum number, and the 3rd is the magnetic quantum number. For instance, the combination [1 0 0] is the 1s state, the combination [2 0 0] is the 2s state, and [2 1 0] is the 2p state, etc. The 4th parameter shows that the display size in X-direction is equivalent to 10 Bohr radius. If a larger value is entered, the displayed image of the atom will be smaller. The 5th parameter is the multiplication factor of the wave function. If a larger value is entered for this parameter, additional smaller values of the wave function is visible.
In order to display different values in a 3D colour and opacity map, the display properties of the channels should be adjusted:
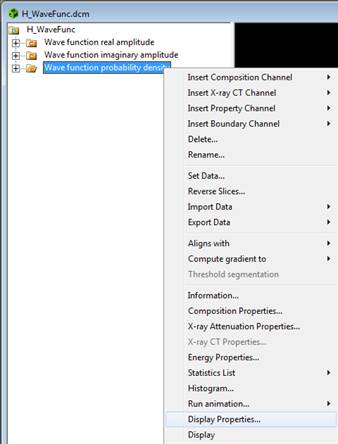
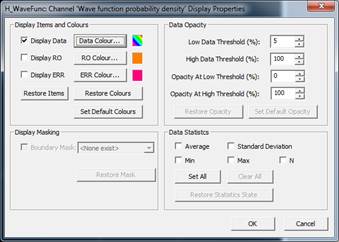
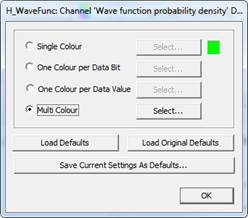
Using the main menu [Computation -> Start computation …] to calculate the wave function. After completion, the following image should be displayed:
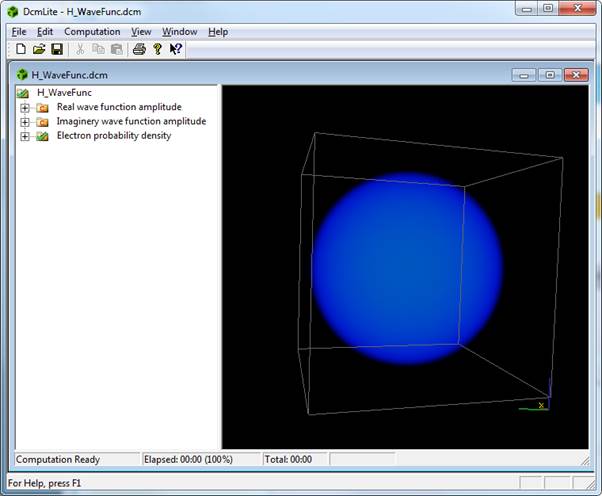
To view the internal structure, a cut-out view would be helpful. This can be achieved by adding a boundary channel renamed as [Display template]. The following are key steps.
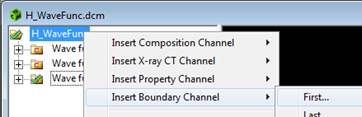
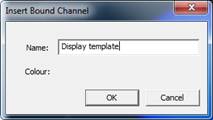
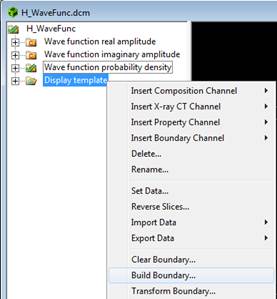
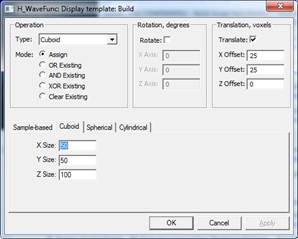
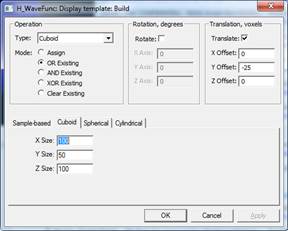
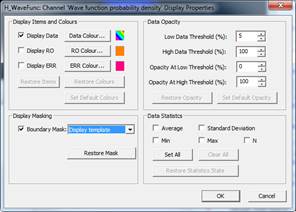
The probability density for the 1s state should look like the following:
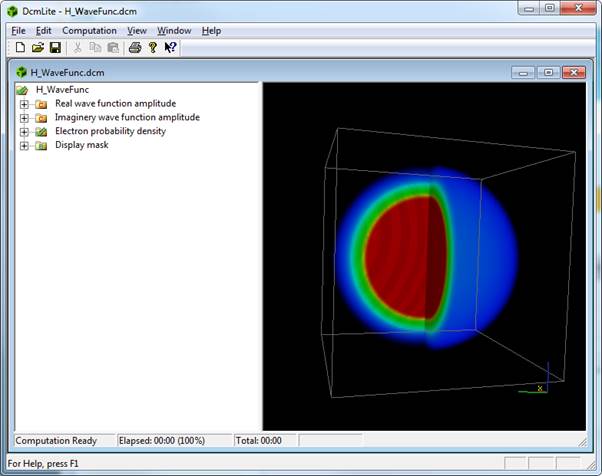
An interactive 3D view can be exported for online visualization using a web browser, such as Google Chrome on a Windows PC, or the iOS or Android built-in web browser. This can be achieved by right-click the channel root tree [H_WaveFunc], and follow the sub-menu [Export Data … -> [3D Images] -> [Web3D …], then following the pup-up dialogue.
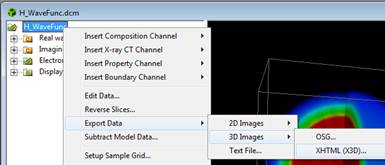
Interactive views of a hydrogen atom wave function
An interactive 3D view of a hydrogen atom electron wave function probability density at the 1s state looks like the following:
Additional examples with the DCM-generated Web3D file embedded on a web page is available at http://research.csiro.au/static/dcm/gallery.html. The same interactive 3D view of the above image is available at http://research.csiro.au/static/dcm/h1s_ProbDensity.xhtml.
With the following parameters (please note that the display size is different from the previous example),
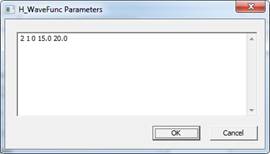
the 2p state with ml=0 looks like the following:
The same interactive 3D view of the above image is available at http://research.csiro.au/static/dcm/h2p0_ProbDensity.xhtml.
With the following parameters,
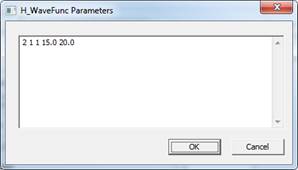
the 2p state with ml=1 looks like the following:
The same interactive 3D view of the above image is available at http://research.csiro.au/static/dcm/h2p1_ProbDensity.xhtml.
With the following parameters (please note that the display size is different from the previous examples),
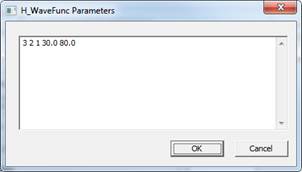
the 3d state with ml=1 looks like the following:
The same interactive 3D view of the above image is available at http://research.csiro.au/static/dcm/h3d1_ProbDensity.xhtml.